朋友跟我說這支手機很不錯,打算去買。
剛好ASUS官網正好有活動--ZenFone三百萬慶優惠組,
我很幸運地搶到一支紅色款。


拿到手機後,看到顏色沒有讓我失望。
這一兩年的ASUS手機,我很喜歡紅色的背殼,超有質感的。
5.5吋並不會讓女生覺得不好握,因為手機是長高,而非長胖。

物品是簡配,有充電線+耳麥,此款電池可拔,這點很不錯,因為可以隨時替換電池。

開機後,我先尋找到"設定",因為看一下是不是2G/16G,以及確認一下系統。
剛好可以更新系統,所以先讓手機更新後,再來玩手機。


更新後重新開機,我當然要先看看拍照功能,這個功能對我很重要。
發現模式好多唷!!請看~

隨手拍了幾張不同模式的照片,不禁讓人驚豔耶!!
ASUS Zenfone 2 Laser 怎麼可以拍照模式這麼強大啊!!根本可以媲美相機~
先拍張傻瓜模式,對焦挺快的。

特效-->鉛筆模式,可以直接拍出素描的感覺。

景深效果,在這個模式下,竟然可以在按下快門時,
自動把後面都變成景深。只要手不要晃亂就好。

不管是不是用手機拍好的照片,都可以用手機進行後製。
只要先把照片傳進手機中的照片欄位中就可以喔!!
例如像是這張,我用相機拍的,存進手機後,就能後製。

使用了柔膚效果後,這效果太好棒了吧!!

於是隨手又弄了一張對照~

另外還可以把照片套上許多濾鏡效果

還可以拼成一張照片,可以選擇四種不同像素儲存拼貼後的照片喔!!

ASUS Zenfone 2 Laser 有些自家公司的不錯的APP,
像是PC Link,只要手機連結電腦,而在電腦中安裝PC Link,
就可以把手機畫面投影在電腦螢幕上,
這樣對於大家一起看照片或影片時,非常方便,重點是畫素不會因為放大而失真。
Share Link則是可以用同樣是ASUS同公司的手機、平板,
不必使用傳輸線,也不用浪費網路傳輸量,直接透過這個APP傳送照片或短片。

耗不耗電也是我很關心的問題,這支手機可以設定的模式如下:

另外螢幕截圖也需要很方便才行,
ASUS需要先自己設定一下。
在主螢幕畫面往下滑,看到左一圓圓點一下。

就會來到快速設定選項,在選擇快速設定小工具中欄位往下滑,
把螢幕截圖勾選後,儲存~便可以在主螢幕下往下滑看到這個快捷。

我時常會拿手機來聽音樂,在ASUS待機畫面,如下:

讓安兔兔來跑分一下,
以這支手機的價格,其實算是很OK,
因為八核心,64位元,2G記憶體,內建16GB容量,可外加擴充記憶卡最大128GB,
手機是雙卡雙待(4G+3G+2G),5.5吋HD螢幕是第四代康寧強化玻璃。
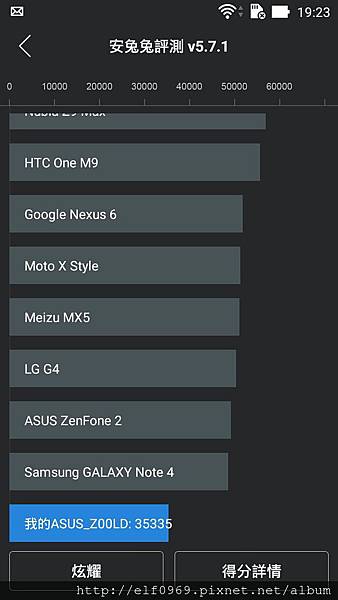

以上是我使用心得,先針對自己比較常用的功能加以描述,
後續如果有再發現不錯地方,再跟大家分享。



 留言列表
留言列表